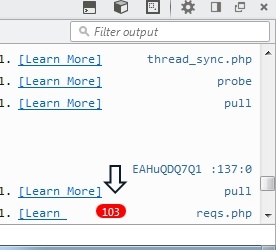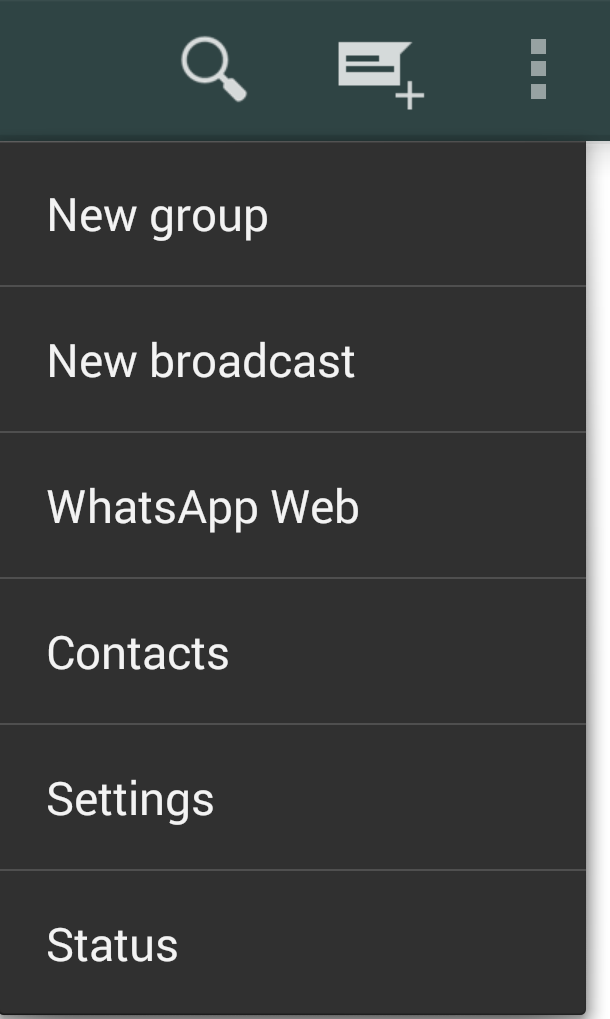Facebook as everybody know the largest social networking website. Everyone likes to be on Facebook and chat with friends, share photos, make friends, share stories and lot more. Most people using Facebook like to make lot of friends and some people may got hundreds or thousands of requests everyday. So it is very difficult for them to confirm these requests easily and if you have a slower connection then it is going to be very much frustrating task. But here on TechAntic we are always want to make your life easy with simple tricks that works.
*. You will find out all the pending requests on this page if you have lot of friend requests then you have to click on Show more. Click on this until all the friend requests are visible.
*. Now right click anywhere on the page and click on Inspect Element and then click on the Console tab and paste following code as it is
javascript:for( i = 1;i<document.getElementsByName("actions[accept]").length;i++){document.getElementsByName("actions[accept]")[i].click();}void(0);
Note: If you're using Inspect Element in Firefox for the first time then it may possible that Firefox won't allow you to do that. If it happens then type enter on the Console panel and you are now allowed to paste.
After all this process completed successfully you will see something like this as shown in the screenshot below. It means that your friend requests are started confirming automatically. Wait for sometime and all your pending requests will be accepted.
Hopefully this post helped you and you would enjoy using it. Keep in touch with us and don't forget to share the post.
Is this trick work ?
It will be work for most of the people and I have tried it personally and you don't have to misunderstand this trick is hacking or something. It is simple programming code which simplify your task.How to Confirm or Accept Friend Request at once ?
*. First of all you need to log in to Facebook. Go to https://www.facebook.com/reqs.php*. You will find out all the pending requests on this page if you have lot of friend requests then you have to click on Show more. Click on this until all the friend requests are visible.
*. Now right click anywhere on the page and click on Inspect Element and then click on the Console tab and paste following code as it is
javascript:for( i = 1;i<document.getElementsByName("actions[accept]").length;i++){document.getElementsByName("actions[accept]")[i].click();}void(0);
Note: If you're using Inspect Element in Firefox for the first time then it may possible that Firefox won't allow you to do that. If it happens then type enter on the Console panel and you are now allowed to paste.
After all this process completed successfully you will see something like this as shown in the screenshot below. It means that your friend requests are started confirming automatically. Wait for sometime and all your pending requests will be accepted.
Hopefully this post helped you and you would enjoy using it. Keep in touch with us and don't forget to share the post.