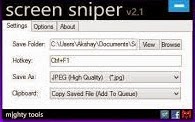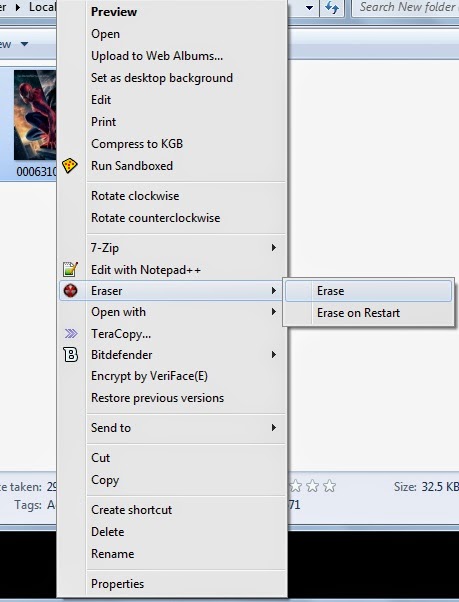Windows users should be aware of the Print Screen option available in Windows which allows users to capture their working screen. But whenever you want to see the captured image you have to paste it into any type of image editor such as MS Paint and then you can save it.
But you can save it directly into your desired directory. Don't know how? You will able to know it from following post.
How to save screenshot automatically
For this you need a small tool named as Screen Sniper. It is very small application and will not consume more memory of your system.
Follow following steps to get your screenshot image in your desired folder.
*. Firstly download Screen Sniper from here.
*. After installation you will see Screen Sniper icon in your tray.
*. You can right click on it and click on Show Screen Sniper, for selecting the directory in which you want to save your screenshot and also the hotkey (default is PrtScr & you can customize it). Also you can change the format of image you want to save.
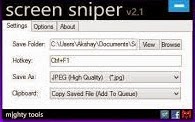 *. Now you are ready to take a screenshot. As you do previously just press the PrtScn button on you keyboard and within a second your screenshot image will be saved into the folder you selected.
*. Now you are ready to take a screenshot. As you do previously just press the PrtScn button on you keyboard and within a second your screenshot image will be saved into the folder you selected.
Just enjoy with this small and useful post. Stay connected with TechAntic for more tips.
Recently most of the Windows 8 and Windows 8.1 PC were suffered from a problem of limited or no connectivity message shows up that is very annoying for any user.
This post will guide you to resolve limited or no connectivity message in Windows 8 Computers.
You may apply this guide if you have this problem with Wi-Fi connection, if you are connected to internet through LAN and we will happy to know about how you resolve your problem by using this guide.
One of the following methods will solve your problem.
*. Press Windows Key+ x+a to open command prompt directly or do this manually, but remember that you should open command prompt as administrator.
*. Type following command in the command prompt window
netsh int ip reset C:\resetlog.exe
*. Restart you computer to and if everything works well your problem will be solve.
If above process doesn't work then follow another method as given below.
- Change Wi-Fi Power Management setting
*. Press Windows Key+W and type “Network and sharing center” in the search box.
*. Click on “Network and Sharing Center”
*. Double-click on your Wi-Fi or LAN connection name and select properties.
*. Now, in the Properties window, click on “Configure”.
*. In the next window, click on Power Management Tab.
*. Now, uncheck “Allow the computer to turn off this device to save power” box (if it is checked).
 *. Click on OK and Login or Reboot your system to save the changes.
*. Click on OK and Login or Reboot your system to save the changes.
This is the most common method you may use to fix limited connectivity problem. Just disconnect your LAN network cable from your PC and modem. On Wi-Fi this will not work.
If all the above methods doesn't work then the below method will solve your problem. Mostly this will solve the issue.
*. Open command prompt in administrator mode.
*. Type all the three command given below one after another
netsh int tcp set heuristics disabled
netsh int tcp set heuristics disabled
netsh int tcp set global rss=enabled
 *. Now Restart your computer to complete the process.
*. Now Restart your computer to complete the process.
That's it ! Your problem of limited or no connectivity in Windows 8 and Windows 8.1 will be resolved. Keep following our posts to get updated with tips and tricks.
Sometimes you have to delete some files permanently from your computer. You may delete files from your computer and also from Recycle Bin but they can be recoverable by using some recovering softwares. But if you want to permanently delete files and folders in a way that they will unrecoverable with any of the recovery software, so you can do this by using a software tool named Eraser.
Eraser is a third-party tool and it is a free and open source windows security tool which allows you to permanently delete files and folders from Windows PC.
It completely removes all the sensitive data present on your computer’s hard drive.
Features of Eraser
*. It works with all the drives on your Windows systems.
*. It erases files, folders and their previously deleted counterparts.
*. It works with an extremely customizable Scheduler.
How to Use Eraser
*. Download and Install Eraser from here.
*. Now, whenever you have to delete a file or folder, right-click on the file or folder and instead of clicking on Delete, click on Erase > Erase and the file or folder will be deleted permanently.
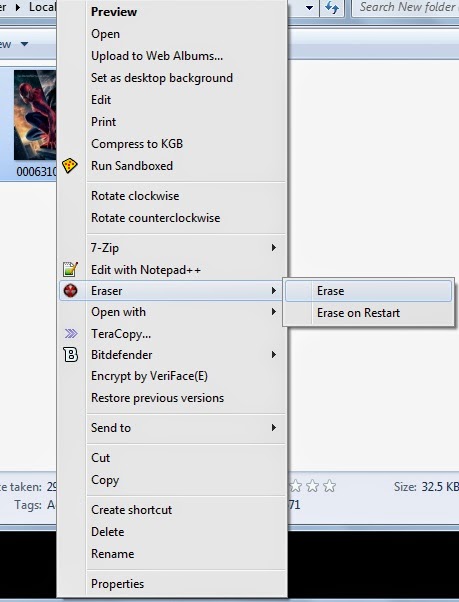 *. Another option is Erase on Restart, selecting this will delete your file when you restart your system. It can be useful if you delete any file accidently then it can be recover before you restart your system.
*. Another option is Erase on Restart, selecting this will delete your file when you restart your system. It can be useful if you delete any file accidently then it can be recover before you restart your system.
Here is another trick for you to convert any video to mp3 file format using VLC media player. You don't need any kind of third party software for this you can do it with your VLC media player.
VLC is comes with built in video to mp3 conversion feature. You can also convert video files into other video and audio formats.
How to convert Video to mp3 using VLC
You can convert video to mp3 using following steps:
*. Open VLC media player and click on Media from the menu and select Open Multiple files option.
*. Now click on Add to add a video file.
*. Here you have to add a video file which you want to convert to mp3 format.
*. Now click on a small arrow beside Play and select convert from the drop down list.
*. After that you have to select the conversion format, in this case mp3 and the destination where you want to save your converted mp3 file.
*. Now your conversion process will start in will and you can see the converted mp3 file on the location that you selected earlier.
That's it, you have converted video file to mp3 file format. Enjoy with the tricks and keep visiting for further more updates.