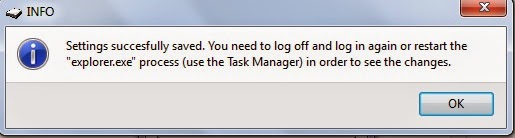Did you experience some problems during Windows installation? If
yes then this guide may help you better understand Windows
installation.
Microsoft build Windows installation procedure with easy to use user interface that is very easy to use for any normal user. But sometimes due to some reasons it may cause some errors or troubles that makes installation of Windows somewhat complicated. Every normal computer user experience such type of problems and not able to solve them easily but here you will able to solve your problem.
If you have installed any other operating system on your system or want to dual boot Windows with Ubuntu or other OS then you have to face some problems related to partition. Before we begin you should know about the commonly used partitioning methods that are used by different systems or OS.
There are two types of partitioning methods that are used by different operating systems. First one is MBR and another is GPT. Now modern Windows operating system uses GPT partition only and some old Windows version and Linux distribution operating systems use MBR partition scheme.
What is MBR and GPT?
MBR that stands for Master Boot Record is the old standard for managing the partition in the hard disk. The MBR resides at the very beginning of the hard disk and it holds the information on how the logical partitions are organized in the storage device. MBR uses 32-bit to record the partition, each partition can only go up to a maximum of 2TB in size. MBR is the only place that holds the partition information. If it ever get corrupted , the entire hard disk is unreadable.
GUID Partition Table (GPT) is the latest standard for the partitions of a hard disk. Unlike MBR that limits each partition to only 2TB in size, each partition in GPT can hold up to 2^64 blocks in length because it uses 64-bit. In Microsoft Windows, that size is limited to 256TB.
Steps to install and handle trouble?
Now you are somehow familiar with basic partitioning schemes. So now let us start the procedure of Windows 8 installation.
*. Make a bootable DVD or USB pendrive with Windows 8, 8.1 setup and restart your PC to make your system boot from external device i.e. DVD/USB pendrive.
*. After booting you have to normally choose the language, timezone and keyboard layout.
*. Then click on install now and accept terms and conditions as you usually do.
*. Now you will be presented with partitioning wizard. If you have a valid GPT partition scheme then you can directly choose next and follow the instruction but if you are facing problems with partitioning scheme like as following screenshot then follow the next step.
*. Press Shift+F10 and a Command Prompt window will appear.
Enter the following commands one by one:
DISKPART
LIST DISK
SELECT DISK #
(# is the number you saw in the previous step.)
CLEAN
CONVERT GPT/MBR
(You may use GPT or MBR it depends on your partition type if it is of GPT then yoy have to use MBR and if it is MBR then GPT)
CREATE PARTITION PRIMARY SIZE=50000
(The size is in MB, so enter the amount that you want to use for your main system partition. i.e. C:\ drive)
FORMAT FS NTFS LABEL "SYSTEM" QUICK
*. After this click on refresh and then select the partition you just created and click on Next.
That’s it…! Now follow the wizard for installation and your Windows 7,8 or 8.1 OS will be installed without any trouble.
Microsoft build Windows installation procedure with easy to use user interface that is very easy to use for any normal user. But sometimes due to some reasons it may cause some errors or troubles that makes installation of Windows somewhat complicated. Every normal computer user experience such type of problems and not able to solve them easily but here you will able to solve your problem.
If you have installed any other operating system on your system or want to dual boot Windows with Ubuntu or other OS then you have to face some problems related to partition. Before we begin you should know about the commonly used partitioning methods that are used by different systems or OS.
There are two types of partitioning methods that are used by different operating systems. First one is MBR and another is GPT. Now modern Windows operating system uses GPT partition only and some old Windows version and Linux distribution operating systems use MBR partition scheme.
What is MBR and GPT?
MBR that stands for Master Boot Record is the old standard for managing the partition in the hard disk. The MBR resides at the very beginning of the hard disk and it holds the information on how the logical partitions are organized in the storage device. MBR uses 32-bit to record the partition, each partition can only go up to a maximum of 2TB in size. MBR is the only place that holds the partition information. If it ever get corrupted , the entire hard disk is unreadable.
GUID Partition Table (GPT) is the latest standard for the partitions of a hard disk. Unlike MBR that limits each partition to only 2TB in size, each partition in GPT can hold up to 2^64 blocks in length because it uses 64-bit. In Microsoft Windows, that size is limited to 256TB.
Steps to install and handle trouble?
Now you are somehow familiar with basic partitioning schemes. So now let us start the procedure of Windows 8 installation.
*. Make a bootable DVD or USB pendrive with Windows 8, 8.1 setup and restart your PC to make your system boot from external device i.e. DVD/USB pendrive.
*. After booting you have to normally choose the language, timezone and keyboard layout.
*. Then click on install now and accept terms and conditions as you usually do.
*. Now you will be presented with partitioning wizard. If you have a valid GPT partition scheme then you can directly choose next and follow the instruction but if you are facing problems with partitioning scheme like as following screenshot then follow the next step.
*. Press Shift+F10 and a Command Prompt window will appear.
Enter the following commands one by one:
DISKPART
LIST DISK
SELECT DISK #
(# is the number you saw in the previous step.)
CLEAN
CONVERT GPT/MBR
(You may use GPT or MBR it depends on your partition type if it is of GPT then yoy have to use MBR and if it is MBR then GPT)
CREATE PARTITION PRIMARY SIZE=50000
(The size is in MB, so enter the amount that you want to use for your main system partition. i.e. C:\ drive)
FORMAT FS NTFS LABEL "SYSTEM" QUICK
*. After this click on refresh and then select the partition you just created and click on Next.
That’s it…! Now follow the wizard for installation and your Windows 7,8 or 8.1 OS will be installed without any trouble.