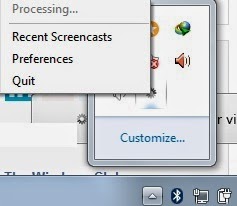When you are burning files on CD/DVD and if some files not
burned properly on the disk you may cause the error like this. This error shows
near your system tray and you can’t able to remove that kind of
error.
This kind of error have to be fix by most of the Windows users
but unable to fix it after removing CD/DVD and completed burning files to
it.
What is the cause of this error ?
This error cause due to temporary storage of files into your
systems temporary storage folder. If you didn’t burn some of the files that
stored into that folder then this error continue to show near your system
tray.
How to fix the error ?
Fixing this error is not that much hard thing to do. You are now
able to fix this error by using simple Run commands or by just opening the
folder.
*. Open Run directly by pressing Win + R. Now type
shell:cd burning and press Enter.
*. You will prompt a Window in which temporarily files were
stored during burning process. You just need to delete that files and you are
done.
OR
*. Open the folder located at
C:\Users\<Username>\AppData\Local\Microsoft\Windows\Burn\Temporary
Burn Folder and delete all the files stored in that
folder.
Note: This folder is hidden by default and may not open
directly, so first check that you have checked show hidden files and folder
option from folder and search options.
You are now able to fix this issue easily and
not teased with this issue again.
There are lots of tools available for Windows that
are very useful in your day to day life. One of them is
Recordit. It is a very easy to use software for
Windows by which you can capture your screen in GIF file i.e. you can record
your screen activities in the form of GIF files and save them or upload them on
the web.
As GIF files don’t need more space they are easy
to share on the Internet and you can able to make videos of your screen
activities with this simple tool Recordit.
How to record your screen in GIF
You need Recordit software for making your GIF
videos of your computer screen. It is free software for Windows. You may direct
upload GIF files to the Recordit servers from where you can further use the file
on the web or download it for your own use. It is available in a free as well as
a paid version. We are discussing about the free version now.
With free version of Recordit you can record the computer screen
for upto 5 minutes which more than enough for any GIF file. You can download
Recordit from here.
*. After downloading and installing you will see a small camera
icon in your system tray. You just need to click on that and then select the
area for recording and click on Record
button.
*. Once you are done with the recording you can click on
Stop button to stop the recording or you can also
click on flashing icon for Stop from your system tray.
*. Now Recordit will automatically upload the video on the
server after which you will be notified by a small system tray icon. You can
click on it to view the video.
*. To download the created video you must click on the GIF
button on the bottom right corner of the video player and then right click on
the GIF file opened and then click on Save image
as.
*. You can view previously created videos by clicking the
Recent Screencast menu from the system tray
icon.
Recordit is very easy to use software by
which you can create your free GIF screen videos which are very small in size.
So enjoy creating GIF videos of your computer.
The common issue of your system slow down might be occur many of
the time and you don’t have any clue how this occurring and what is the cause of
the problem. You have a Windows trick that may minimize your problem a little
bit and you could able to see how your system OS performing now and what is the
problem in your system.
You have a powerful tool in your Windows OS i.e. very well known
Command Prompt that will help you finding the problems in your system. Following
little info might help you sorting out some issues of your system.
How to find your PC’s Power Efficiency
Report
You don’t need any special tool for this, you can do this with
your Command Prompt i.e. cmd. You just have to open cmd in administrator
mode.
*. Open cmd in Administrator mode and
type powercfg –energy
*. Now your system’s power efficiency report will available to
you after 60 seconds and also you may check the information which will
automatically stored in a html file
at C:/Windows/system32/energy-report.html
That’s very much easy isn’t it! Enjoy
with this small trick…….!
Are you looking for the original installation date
of your Windows? You can find it easily but did you know how? Then follow this
post to know more.
Every Windows OS when installed on any system then
its information stored automatically in a system file during installation. This
system file saved during installation into Windows directory. You can get it
easily just follow simple steps as mentioned below.
How to check installation date of
Windows
You can check Windows installation date and other
information about your Windows operating system from using a command from
command prompt. Below steps will help you more.
*. Press Win + R and type cmd to open
Command Prompt.
*. Type systeminfo.exe and press
Enter.
*. Wait for few seconds and you will get all the information
about your Windows including Windows installation date and time.
You just found another useful information about
your Windows isn’t it! More such hidden features are included in your Windows
stay tuned for further updates.