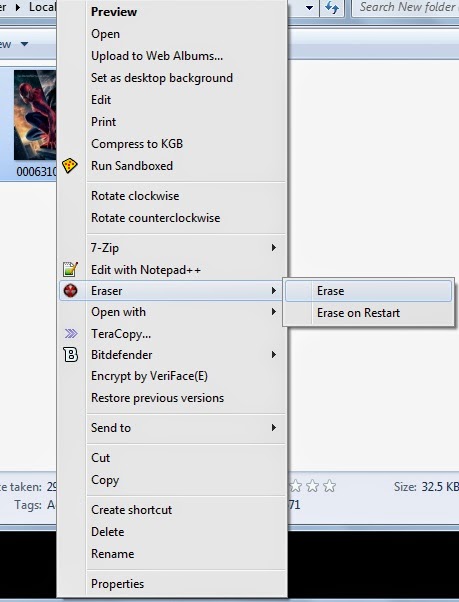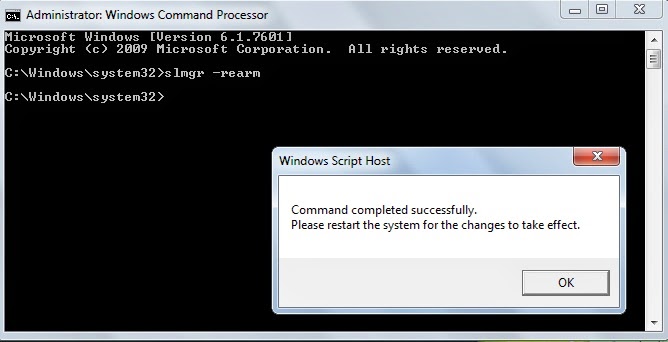Recently most of the Windows 8 and Windows 8.1 PC were suffered from a problem of limited or no connectivity message shows up that is very annoying for any user.
This post will guide you to resolve limited or no connectivity message in Windows 8 Computers.
You may apply this guide if you have this problem with Wi-Fi connection, if you are connected to internet through LAN and we will happy to know about how you resolve your problem by using this guide.
One of the following methods will solve your problem.
*. Press Windows Key+ x+a to open command prompt directly or do this manually, but remember that you should open command prompt as administrator.
*. Type following command in the command prompt window
netsh int ip reset C:\resetlog.exe
*. Restart you computer to and if everything works well your problem will be solve.
If above process doesn't work then follow another method as given below.
*. Press Windows Key+W and type “Network and sharing center” in the search box.
*. Click on “Network and Sharing Center”
*. Double-click on your Wi-Fi or LAN connection name and select properties.
*. Now, in the Properties window, click on “Configure”.
*. In the next window, click on Power Management Tab.
*. Now, uncheck “Allow the computer to turn off this device to save power” box (if it is checked).

*. Click on OK and Login or Reboot your system to save the changes.
This is the most common method you may use to fix limited connectivity problem. Just disconnect your LAN network cable from your PC and modem. On Wi-Fi this will not work.
If all the above methods doesn't work then the below method will solve your problem. Mostly this will solve the issue.
*. Open command prompt in administrator mode.
*. Type all the three command given below one after another
netsh int tcp set heuristics disabled
netsh int tcp set heuristics disabled
netsh int tcp set global rss=enabled

*. Now Restart your computer to complete the process.
That's it ! Your problem of limited or no connectivity in Windows 8 and Windows 8.1 will be resolved. Keep following our posts to get updated with tips and tricks.
This post will guide you to resolve limited or no connectivity message in Windows 8 Computers.
You may apply this guide if you have this problem with Wi-Fi connection, if you are connected to internet through LAN and we will happy to know about how you resolve your problem by using this guide.
One of the following methods will solve your problem.
- Reset using netsh.exe
*. Press Windows Key+ x+a to open command prompt directly or do this manually, but remember that you should open command prompt as administrator.
*. Type following command in the command prompt window
netsh int ip reset C:\resetlog.exe
*. Restart you computer to and if everything works well your problem will be solve.
If above process doesn't work then follow another method as given below.
- Change Wi-Fi Power Management setting
*. Press Windows Key+W and type “Network and sharing center” in the search box.
*. Click on “Network and Sharing Center”
*. Double-click on your Wi-Fi or LAN connection name and select properties.
*. Now, in the Properties window, click on “Configure”.
*. In the next window, click on Power Management Tab.
*. Now, uncheck “Allow the computer to turn off this device to save power” box (if it is checked).

*. Click on OK and Login or Reboot your system to save the changes.
- Disconnect LAN
This is the most common method you may use to fix limited connectivity problem. Just disconnect your LAN network cable from your PC and modem. On Wi-Fi this will not work.
- Reset TCP IP Auto Tuning
If all the above methods doesn't work then the below method will solve your problem. Mostly this will solve the issue.
*. Open command prompt in administrator mode.
*. Type all the three command given below one after another
netsh int tcp set heuristics disabled
netsh int tcp set heuristics disabled
netsh int tcp set global rss=enabled

*. Now Restart your computer to complete the process.
That's it ! Your problem of limited or no connectivity in Windows 8 and Windows 8.1 will be resolved. Keep following our posts to get updated with tips and tricks.